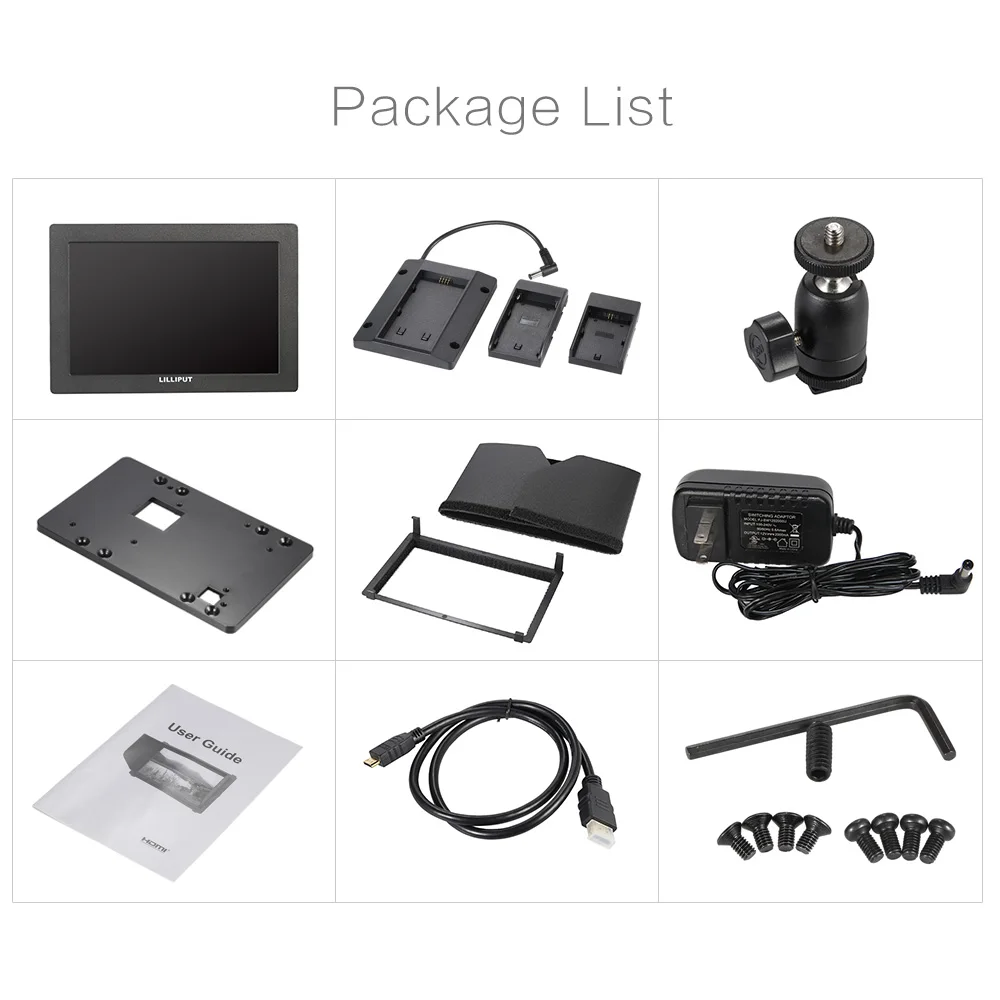LILLIPUT USA OFFICIAL SELLER with Full warranty direct
Lilliput Q7-12G 7" FHD 2000nit Monitor 3D-LUT 12G-SDI/HDMI 2.0 for Camera DSLR
This gear is a precision camera monitor designed for the film and video shooting on any type of camera. Providing the superior picture quality, as well as a variety of professional assist functions, including 3D-Lut, HDR, Level Meter, Histogram, Peaking, Exposure, False Color, etc. It can help the photographer analyzing every detail of the picture and final capture the best side.
Features
Ø HDMI 2.0 input & loop output
Ø 12G-SDI input & loop output
Ø 2000 cd/m2 high Brightness
Ø HDR (High Dynamic Range) supporting ST2084 300/ST 2084 1000/ST 2084 10000/HLG
Ø 3D-Lut option of color production includes 17 default camera log and 6 user camera log
Ø Gamma adjustments (1.8, 2.0, 2.2, 2.35, 2.4, 2.6, 2.8)
Ø Color Temperature (5500K, 6500K, 7500K, 9300K, User)
Ø Markers & Aspect Mat (Center Marker, Aspect Marker, Safety marker)
Ø Scan (Aspect, Pixel To Pixel, Zoom)
Ø Check Field (Red, Green, Blue, Mono)
Ø Assistant (Peaking, False Color, Exposure, Histogram)
Ø Image Flip (H, V, H/V)
Ø 12G-SDI Picture in Picture
Ø F1 User-definable function buttons

1. MENU button:
Menu key: Press to display menu on the screen when screen is lit.
![]()
![]() Switch
key: Press / to activate
Volume when out of Menu, then press MENU button to switch the functions among [Volume], [Brightness], [Contrast], [Saturation], [Tint],
[Sharpness], [Exit] and [Menu].
Switch
key: Press / to activate
Volume when out of Menu, then press MENU button to switch the functions among [Volume], [Brightness], [Contrast], [Saturation], [Tint],
[Sharpness], [Exit] and [Menu].
Confirm key: press to confirm the selected option.
2.
![]() Right selection key: Select option
in the menu. Increase the option value.
Right selection key: Select option
in the menu. Increase the option value.
3.
![]() Left selection key: Select option
in the menu. Decrease the option value.
Left selection key: Select option
in the menu. Decrease the option value.
4. EXIT button: To return or exit the menu function.
5. F1 button: User-definable function button.
Default: [Peaking]
6. INPUT button: Switch the signal among HDMI and SDI.
7. POWER button: Power on/off.
8. 12G-SDI-1 signal output interface.
9. 12G-SDI-1 signal input interface.
10. 12G-SDI-2 signal output interface.
11. 12G-SDI-2 signal input interface.
12. USB: Log upload via USB interface.
13. HDMI signal output interface.
14. HDMI signal input interface.
15. Tally: For tally cable.
16. Switch Button: Power on/off.
17. DC 7-24V power input.
Earphone jack: 3.5mm earphone
When power on, press [MENU] button on the device. The menu will display on the screen. Press ◄ / ►
button to choose menu item. Then press [MENU] button to confirm. Press [EXIT] button to return or exit the menu.
3-1-1. Picture
- Brightness -
Adjust the general brightness of the LCD from [0]-[100]. For example, if the user is outside in bright conditions, increase the LCD brightness to make it easier to view.
- Contrast -
Increases or decreases the range between the bright and dark areas of the image. High contrast can reveal detail and depth in the image, and low contrast can make the image appear soft and flat. It can be adjusted from [0]-[100].
- Saturation -
Adjust the color intensity from [0]-[100]. Press the right arrow button to increase the color intensity and the left arrow button to decrease it.
- Tint -
It can be adjusted from [0]-[100]. Affect the resulting color mixture’s relative lightness.
- Sharpness -
Increase or decrease the sharpness of the image. When the image sharpness is insufficient, increase the sharpness to make the image clearer. It can be adjusted from [0]-[100].
- Back Light -
Adjusts the level of the back light level from [0]-[100]. If the back light value is increased, the screen becomes brighter.
- RGB Range -
Selects the range of bits used to describe the color of image: [Full] or [Limited].
- HDMI EDID -
Selects the type of screen resolution that is suitable to the external device: [2K] or [4K].
- Color Space -
Selects the display gamut among of [Native], [SMPTE-C], [Rec709] and [EBU].
- Camera Log -
Use this setting to choose one of the camera Log modes:
-[Off]: Sets off Camera Log.
- Def. Log -
Use this setting to choose one of the Camera Log modes:
[SLog2ToLC-709], [SLog2ToLC-709TA], [SLog2ToSLog2-709], [SLog2ToCine+709], [SLog3ToLC-709], [SLog3ToLC-709TA],
[SLog3ToSLog2-709], [SLog3ToCine+709].[ArriLogCTo709].[ArriLogCToP3DCI].[CLogTo709]. [VLogToV709].[JLogTo709].[JLogTo709HLG].[JLogTo709PQ].[Z7 NLogTo709].[D780 NLogTo709].
- User Log -
Use this setting to choose one of the User Log modes (1-6). Please install the User Log as following steps:
The User Log must be named with .cube in the suffix.
Please note: the device only support the format of User Log:
17x17x17 , Data format is BGR, Table format is BGR.
If the format does not meet the requirement, please use tool "Lut Tool.exe" to transform it. Naming the User Log as User1~User6.cube, then copy the user Log into USB Flash disk (Only support USB2.0 versions). Insert the USB Flash disk to the device, the User Log is saved to the device automatically at the first time. If the User Log is not loaded for the first time, the device will pop up a prompt message, please choose whether to update or not. If there is not a prompt message, please check the format of document system of the USB Flash disk or format it (The document system format is FAT32). Then try it again.
- Gamma -
Use this setting to choose one of the Gamma tables:
[Off], [1.8], [2.0], [2.2], [2.35], [2.4], [2.6],[2.8].
Gamma correction represents the relationship between the pixel levels from the incoming video and the luminance of the monitor. The Lowest gamma level available is 1.8, will cause the image to appear brighter. The highest gamma level available is 2.8, will cause the image to appear darker.
- HDR -
Use this setting to choose one of the HDR presets:
[Off], [ST 2084 300], [ST 2084 1000], [ST 2084 10000], [HLG].
When HDR is activated, the display reproduces a greater dynamic range of luminosity, allowing lighter and darker details to be displayed more clearly. Effectively enhancing the overall picture quality.
- Color Temp -
[3200K],[5500K],[6500K], [7500K], [9300K] and [User] mode for optional.
Adjust the color temperature to make the image warmer (Yellow) or colder (Blue). Increase the value to make the image be warmer, decrease the value to make the image be colder. User can use this function to strengthen, weaken or balance the image color according requirements. The standard white light color temperature is 6500K.
Color Gain/Offset is available only under “User” mode to choose the color value.
- HDMI (or SDI) -
Representing the source that is currently being displayed on the monitor. It is unable to choose and change the source from OSD.
3-1-2. Marker
|
Marker |
Center Marker |
On, Off |
|
Aspect Marker |
Off, 16:9, 1.85:1, 2.35:1, 4:3, 3:2, 1.3X, 1.5X, 2.0X, 2.0X MAG, Grid |
|
|
Safety Marker |
Off, 95%, 93%, 90%, 88%, 85%, 80% |
|
|
Marker Color |
Red, Green, Blue, White, Black |
|
|
Marker Mat |
Off, 1, 2, 3, 4, 5, 6, 7 |
|
|
Thickness |
1~7 |
- Center Marker
-
Select On, it will appear "+" marker on center of screen.
- Aspect Marker -
The Aspect Marker provides various aspect ratios, as the following:
[OFF], [16:9], [1.85:1], [2.35:1], [4:3], [3:2], [1.33X], [1.5x], [2.0X], [2.0X MAG], [Grid]
- Safety Marker -
Used to select and control the size and availability of the safety area. Available type are [OFF], [95%], [93%], [90%], [88%], [85%], [80%] preset to choose.
- Marker Color & Aspect Mat & Thickness -
Marker Mat darkens the area of the outside of Marker. The degrees of darkness are between [0] to [7]. Marker Color controls the color of the marker lines and the thickness controls the thickness of the marker lines.
3-1-3. Function
|
Function |
PIP Mode |
Off, On |
|
PIP Size |
Small, Medium, Large |
|
|
PIP Source |
SDI1, SDI2, HDMI, Video |
|
|
PIP Position |
Left Up, Right Up, Left Down, Right Down |
|
|
PIP Swap |
Off, On |
|
|
Scan |
Aspect, Pixel To Pixel, Zoom |
|
|
Aspect |
Full, 16:9, 1.85:1, 2.35:1, 4:3, 3:2, 1.3X, 1.5X, 2.0X, 2.0X MAG |
|
|
Overscan |
Off, On |
|
|
H/V Delay |
Off, H, V, H/V |
|
|
Check Field |
Off, Red, Green, Blue, Mono |
|
|
Zoom |
10%~90% |
|
Freeze |
Off, On |
|
|
Image Flip |
Off, H, V, H/V |
-
PIP Mode -
When turned on, a layer of sub screen can be superimposed on top of the main screen, allowing different videos to be displayed simultaneously.
- PIP Size & PIP Position -
Adjusts the size and position for sub screen.
- PIP Source & PIP Swap -
Switches different signal source from HDMI or SDI.
- Scan -
Use this menu option to choose Scan mode. There are three modes preset:
l Aspect
Select Aspect under Scan option, then use Aspect option to switch between several aspect ratio setting. For example:
In 4:3 mode, images are scaled up or down to fill the maximum 4:3 portion of the screen. In 16:9 mode, images are scaled to fill the entire screen.
In Full mode, images are scaled to fill the entire screen.
l Pixel to Pixel
The pixel to pixel is a monitor set to 1:1 pixel mapping with native fixed pixels, which avoids loss of sharpness due to scaling artifacts and normally avoids incorrect aspect ratio due to stretching.
l Zoom
The image can be enlarged by [10%]-[90%]. To select the [Zoom] under [Scan], choose the times under [Zoom] option which underneath the Check Field option.
- Aspect -
- Overscan -
Select the aspect of the image among [Full], [16:9], [1.85:1], [2.35:1],
[4:3], [3:2], [1.3X], [1.5X], [2.0X], [2.0X MAG].
Use this item to activate or deactivate overscan.
- H/V Delay -
Selects one of the H/V modes: [OFF], [H], [V], [H/V]. When H/V Delay on, the blanking portions of the input signal will be displayed horizontally and vertically.
- Check Field -
Use the check field modes for monitor calibration or to analyze individual color components of an image. In [Mono] mode, all color is disabled and only a grayscale image is shown. In [Red], [Blue], and [Green] check field modes, only the selected color will be shown.
- Zoom -
Select zoom scale from 10% to 90% (Step value is 10%).
- Freeze -
When you select [Scan] as [Zoom], any part of the enlarged image can be displayed on the screen. After exiting the MENU, press the left and right buttons to adjust the zoom position.
Choose [On] to capture one frame of current image on the screen, and choose [Off] to close freeze function.
- Image Flip -
The monitor support [H], [V], [H/V] three preset Flip modes.
3-1-4. Waveform
- Full Mode -
Some auxiliary functions for monitoring can be turned on in full screen – [Waveform], [Vector], [Histogram], [Audio Vector].
- Waveform -
Use this item to activate or deactivate Waveform. Select the waveform mode from among [Y], [YCbCr], [RGB].
- [Multi]: Display waveform, histogram, audio vector, vector, and level meter simultaneously.
- [Y]: Display Y Waveform.
- [YCbCr]: Display YCbCr Waveform.
-
- Vector -
[RGB]: Display
R/G/B Waveform.
Use this item to activate or deactivate Vector.
- Transparency -
Adjustment of transparency can support waveform, vector, histogram, audio vector, level meter. Transparency can be selected from among [off], [25%], and [50%].
- [Off] : The background of waveform is shown at black.
- [25%]: The background of waveform is shown at 25% intensity.
- [50%]: The background of waveform is shown at 50% intensity.
- Peaking -
The peaking is used to aid the camera operator in obtaining the sharpest possible picture. Select "On" to display colored outlines around sharp areas of the image.
- Peaking Color -
Use this setting to change the color of focus assist lines to [Red], [Green], [Blue], [White], [Black]. Changing the color of the lines can help make them easier to see against similar colors in displayed image.
- Peaking Level -
Use this setting to adjust the level of focus sensitivity from [1]-[100]. If there are plenty of details of image with high contrast, it will display lots of focus assist lines that may cause visual interference. So, decrease the value of peaking level to reduce the focus lines to see clearly. Conversely, if the image has less details with low contrast, it should be increase the value of peaking level to see the focus lines clearly.
- False Color -
This monitor has a false color filter to aid in the setting of camera exposure. As the camera Iris is adjusted, elements of the image will change color based on the luminance or brightness values. This enables proper exposure to be achieved without the use of costly, complicated external equipment.
When activated, [Default], [Spectrum], [ARRI], [RED] are for optional.
- Exposure & Exposure Level -
The exposure feature helps the user achieve optimum exposure by displaying diagonal lines over areas of the image that exceed the setting exposure level.
The exposure level can be set to [50IRE]-[100IRE].
- Histogram –
When activated, [Y], [RGB], [Color] are for optional.
The histogram shows the distribution of the luminance or the black to white information along a horizontal scale, and lets the user monitors how close the detail is to being clipped in the blacks or whites of the video. The histogram also lets you see the effects of gamma changes in the video.
The left edge of the histogram displays shadows, or blacks, and the far right displays highlights, or whites. If monitoring the image from a camera, when the user closes or opens the lens aperture, the information in
the histogram moves to the left or right accordingly. The user can use this to check "clipping" in the image shadows and highlights, and also for a quick overview of the amount of detail visible in the tonal ranges. For example, a tall and broad range of information around the middle section of the histogram corresponds to good exposure for details in the mid tones of your image.
The video is likely being clipped if the information bunches to a hard edge at 0% or above 100% along the horizontal scale. Video clipping is undesirable when shooting, as detail in the blacks and whites must be preserved if the user subsequently wants to perform color correction in a controlled environment. When shooting, try to maintain the exposure so information falls off gradually at the edges of the histogram with most forming around the middle. This will give the user more freedom later to adjust colors without whites and blacks appearing flat and lacking in detail.
- 4 Bar Display -