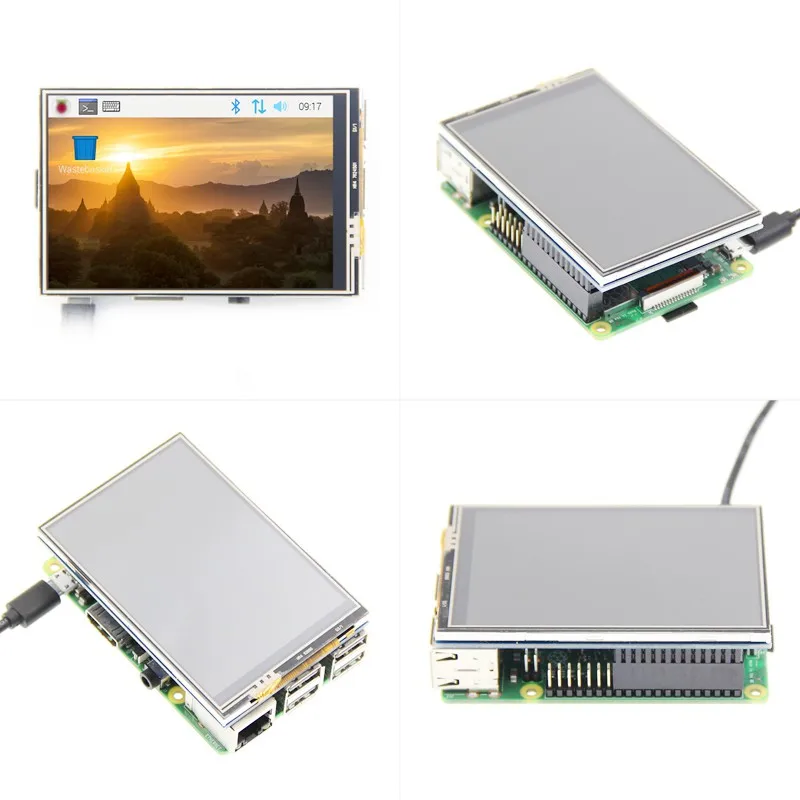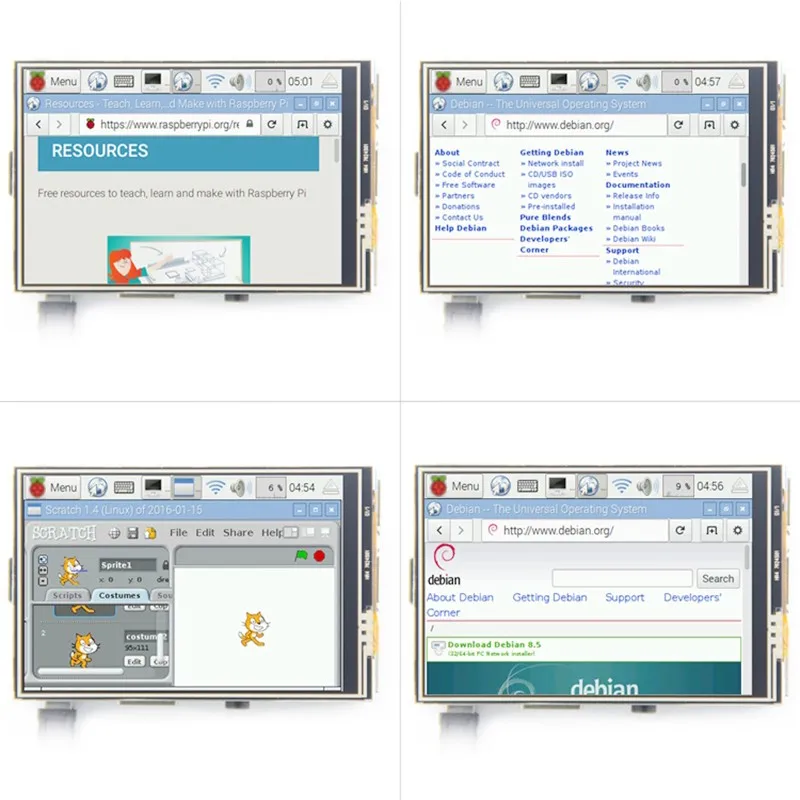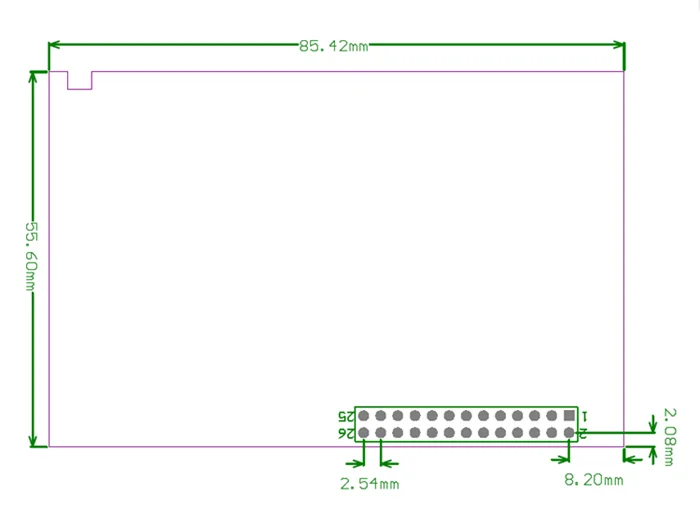Datasheet:
Contact us send the datasheet to you
Driver Installation
This LCD Module need install driver first.
Step 1:Download the Raspbian IMG
https://www.raspberrypi.com/software/operating-systems/
Step 2: Burn the system image
If you don't know how to do that,you can refer to theRaspberry Pi office tutorial
Step 3: Open terminal(SSH) and install the driver on RaspberryPi
(tested on RaspberryPi 3B+,3B,2B,2B+,1B,ZERO)
Run:
sudo rm -rf LCD-show
git clone https://github.com/goodtft/LCD-show.git
chmod -R 755 LCD-show
cd LCD-show/
sudo ./LCD35-show
Wait A Few Minutes, when the system reboot ok, you can see that.
Product introduce
3.5inch standard display, 480 * 320 resolution
Highlight backlight
options:
Can choose with a resistance touch screen,with a pen, can be touch control;
You can also choose to have no touch,no pen, and not to have touch control
Compatible and has inserts directly into all versions of the Raspberry Pi motherboard
Product Parameter
Size:3.5 inch
SKU:MPI13501
Displays the interface:SPI
Drive IC:HX8357D
Resolution:480*320(dots)
options:1/No Touch; 2/With Touch
outline dimension:85.42*55.60mm
Product weight: about 78g
consumption :0.13A*5V
Compatible with raspberry pi 4B/3B+/3B/2B/B+/B/A+/A Full series version
Same size as raspberry pi, perfectly compatible and can be directly inserted into any version of raspberry pi (Raspberry Pi A, A+,B, B+,2B, 3B, 3B+,4B)
Notice:
when you receive the product will find a layer of protective film on the screen, need to be tear down, the scratches above the protective film is because of the tested scratches, each product will be tested before delivery, after the test can send it out, so please do not care too much about the scratches on the protective film, jut tear it off and use.
Touch screen calibration
This LCD can be calibrated using a program called xinput_calibrator
Install it with the commands:
cd LCD-show/
sudo dpkg -i -B xinput-calibrator_0.7.5-1_armhf.deb
Click the Men button on the task bar, choose Preference -> Calibrate Touchscreen.
Finish the touch calibration following the prompts. Maybe rebooting is required to make calibration active.
You can create a 99-calibration.conf file to save the touch parameters (not necessary if file exists).
/ect/X11/xorg.conf.d/99-calibration.conf
Save the touch parameters (may differ depending on LCD) to 99-calibration.conf
How to rotate the display direction
Step 1,If the driver is not installed, execute the following command (Raspberry Pi needs to connected to the Internet):
sudo rm -rf LCD-show
git clone https://github.com/goodtft/LCD-show.git
chmod -R 755 LCD-show
cd LCD-show/
sudo ./LCD35-show
After execution, the driver will be installed.
Step 2,If the driver is already installed, execute the following command:
cd LCD-show/
sudo ./rotate.sh 90
After execution, the system will automatically restart, and the display screen will rotate 90 degrees to display and touch normally.
( ' 90 ' can be changed to 0, 90, 180 and 270, respectively representing rotation angles of 0 degrees, 90 degrees, 180 degrees, 270 degrees)
If the rotate.sh prompt cannot be found, use Step 1 to install the latest drivers