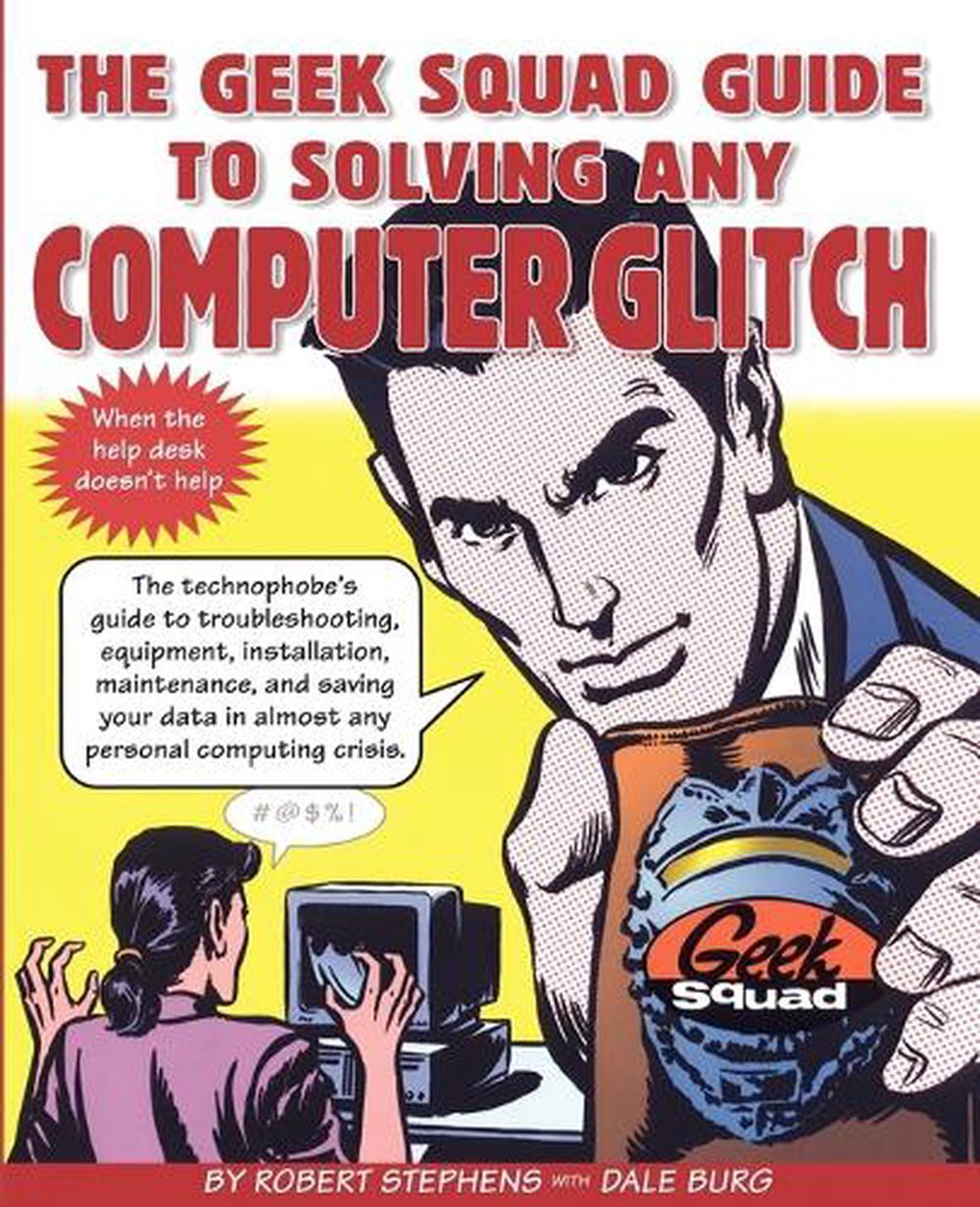
The Geek Squad Guide to Solving Any Computer Glitch
by Robert Stephens
Synopsis coming soon.......
Paperback
English
Brand New
Publisher Description
IT CAN'T CRASH, IT WON'T PUT YOU ON HOLD, AND IT NEVER TAKES LUNCH BREAKS.
Your computer screen freezes after hours of work on the proposal due to your boas at 7 A.M.
You try to save a masterpiece graph, and your computer reports "insufficient memory."
You need a copy of your résumé for your interview in an hour, and the printer is printing in an alien language.
Your computer "crashes," and you haven't got a backup.
If you've ever used a personal computer (and who hasn't), you know what these moments are like. Fear and frustration overwhelm you. You call every computer-savvy person you know, hoping that someone will provide the magic solution to save your document, your deadline, your job.
Now, saving the day for thousands of PC and Mac users alike, comes The Geek Squad Guide to Solving Any Computer Glitch. You're not a dummy or an idiot, but you do need help. In plain English and with a humorous flair, The Geek Squad Guide demystifies the most widely used hardware and software, offers quick fixes to common glitches, and provides smart maintenance advice to keep things running smoothly.
THE GEEKS WILL HELP YOU:
decide what computer to buy
set up reliable backup procedures
troubleshoot problems with your computer, printer, modem, and other components
got the most from your laptop, at home and on the road
save time and money if you do need professional repair help
find and install software upgrades yourself
recover your data in almost any computing crisis
Notes
Hundreds of troubleshooting tips for the Mac and PC. 15 b/w photos.
Author Biography
Robert Stephens is the founder of the Geek Squad, a Minneapolis-based computer-service company that provides support with style. Stephens and his team of Special Agents have been featured in People, Newsweek, The Wall Street Journal, and on Good Morning America.
Table of Contents
Contents
Introduction
Using This Book
Chapter One CHOOSING A COMPUTER
Comparing Brands: Windows-Based Computers vs. Macintosh
Buying a Used Computer
Desk-top vs. Laptop
Comparing Features
The Deciding Factor: Service and Support
Buying Printers
Service Contracts for Other Items
Where to Buy
Chapter Two PREVENTING PROBLEMS
What Makes Computers Act Weird
Why Geeks Have Fewer Computer Problems
Getting Along with Your Computer
General Software Smarts
Backup Basics
Preventive Procedures
Chapter Three STARTUP PROBLEMS
No Power Light
Power Light On, Both CPU and Monitor Are On, but You Get No Video
Mac: There's Nothing on the Desktop
Windows: Reports "System Configuration Has Changed"
Windows: Reports "Hard Drive Failure"
Mac: Disk with Question Mark Appears
Screen Not as Expected
Date and Time Errors
Sad Mac Face or "Beep" Alarm
Immediate Crash: "System Error," Cursor or Screen Locks Up/Freezes, or Other Disabling Event
Computer Locks Up/Freezes Ten to Twenty Minutes After Startup
Chapter Four THE STUBBORN RAM
Reports "Out of Memory" or "Insufficient Memory"
Chapter Five VIDEOVAGARIES
General Weirdness
Rolling Screen, Static, and/or Lines; No Clear Picture
Red-, Blue-, or Green-Tinted Screen
Only Partial Image On-Screen
Brightness Fluctuates
Screen Doesn't Respond to Commands
OldMonitor Problems
Chapter Six HARD-DRIVE ISSUES
Mac: Hard-Drive Icon Missing
Silence
Knocking
Windows: Says "Insert System Disk"
Windows: Reports "Hard Drive Failure"
Windows: Reports "Data Error Reading Drive C"
Reports "Not Enough Space to Store" or "Unable to Write to Disk"
Chapter Seven FLOPPY-DISK FAILURES
Can't Read Disks from Other People's Computers
Can't Transfer Information to Floppy
Disk Is Reportedly Full but That Seems Impossible
Every Disk Is Locked
Can't Insert Floppy
Can't Eject Floppy
Disk Errors on Floppy
Noisy Floppy
Chapter Eight COPING WITH THE CD-ROM DRIVE
CD Doesn't Show Up When You Put It In/Can't Read CD
Audio CD Doesn't Play
Computer Freezes When CD-ROM Is in Use
Chapter Nine TERRORS OF THE TAPE DRIVE
Installation Trouble
Problems Restoring Data
Freezes
Chapter Ten REASONING WITH THE REMOVABLE STORAGE DEVICE
Drive Not Working
Can't Read Disk
Disk Noisy When Inserted
Computer Freezes When Drive Is Used
Can't Write to Disk/Error Message Appears
Chapter Eleven CALMING THE KEYBOARD
Spill on Keyboard
Windows: Keyboard Not Working
Mac: Keyboard Not Working
One Key Doesn't Work
Pressing One Key Delivers Another Character
Chapter Twelve TAMING THE MOUSE/POINTER DEVICE
Mouse Needs CPR
? Windows: Mouse Won't Cooperate with Modem
Mouse Lies Down on the Job
Chapter Thirteen SCANNER SOLUTIONS
Scanning for Beginners
Scanning Without a Scanner
Scanner Doesn't Scan
Scanner Light Isn't Working
Chapter Four-teen POINTERS FOR PRINTERS
Printer Having a Tantrum
Not Printing
Produces Blank Page
Prints Garbage
Paper jam
Won't Grab Paper
Won't Print from One Particular Program
Quality Is Poor
Can't Find Supplies for Printer
Mac: Printer Quits Partway Through job
Printing Sideways
Printing Envelopes
Chapter Fifteen MAKING THE MODEM MIND YOU
Modem Not Working
Seems Slow
Particular Program Can't See the Modem
Dialing Problems
Disabling Call Waiting
Silent Modem
Connection Failure
Faxing on Your Computer
Chapter Sixteen SOUND-CARD SOLUTIONS
No Sound
Sound Unsatisfactory
Only Some Programs Produce Sound
Intermittent Sound
Other Sounds Work but You Cannot Play an Audio CD
Chapter Seventeen LAPTOP TECHNIQUES
Can't Find Battery
Battery Won't Charge
Won't Turn On
Doesn't Recognize PC Card
Can't Eject PC Card
Doesn't Show Network or Get Dial Tone
No Video
Video Problems
Keyboard Not Working
Trackball Goes on Strike
Trackpad Doesn't Work/Cursor Is jumpy
Won't Go to Sleep
Traveling with Your Laptop
Making a Presentation
Chapter Eighteen APPLICATION/SOFTWARE PROBLEMS
Can't Install Software or Upgrade
Software Locks Up/Freezes
Can't Print from Application
Mac: Bomb Appears When You Pick a Different Font
Mac: Application Frequently "Unexpectedly Quits"
Uninstalling/Reinstalling Application Software
Identifying Software Version
Chapter Nineteen DOCUMENT/FILE DILEMMAS
Problems Transferring Files
Problems Converting Files
Problems Finding a File
File Deleted in Error
File Cannot Be Opened
Mac: Application Is Missing
Mac: Processing Is Slow
Mac: Calls for Ejected Disk
Lost Password on a File
Chapter Twenty RECOVERING DATA
Limiting Damage in an Emergency
Reports "Document Cannot Be Read"
Getting to Data After a Crash
If You Had No Backup
Getting Professional Help
Chapter Twenty-one USING THE INTERNET
Choosing a Provider
Trouble Connecting
Images Slow to Appear
Sending and Receiving E-Mail on the Road
Sending and Receiving E-Mail Without Internet Access
Sending Files
Credit-Card Protection
Surfing the Net
Downloading
Preventing Unwanted E-Mail
Controlling What the Kids Can See
Crashes/Lockups/Freezes While You Are on the Internet
Browser Error Messages
"Transfer Is Interrupted"
Chapter Twenty-two WHEN THE COMPUTER SEEMS TO HAVE A MIND OF ITS OWN
Any Odd Behavior
Periodic Freezes/Lockups
Computer Is Slow
Routine Operation Gets Strange Results
Program Opens Other Than the One You Tried to Open
Mac: Icons Look Strange
Random Characters Appear
"Blue Screen of Death"
Mac: Trash Won't Empty
Chapter Twenty-three SECURITY ISSUES
Password Forgotten
Creating Crack-Proof Passwords
Preventing Theft
Removing Information from Your Computer Before You Sell It
Chapter Twenty-four COMPUTER-TO-COMPUTER COMMUNICATION
Exchanging Word-Processing Documents
Exchanging Quicken Files
Exchanging a Database
Exchanging Spreadsheets
Sending/Receiving a Computer File Using a Fax
Chapter Twenty-five GETTING THE BEST SERVICE
Guidelines When Calling for a Pickup or Dropping the Computer Off for Repair
What to Take to the Service Center
When Sending Away a Computer Under Warranty
When the Computer Is Not Under Warranty
When the News Is Bad
Chapter Twenty-six RETIREMENT PLANNING FOR YOUR COMPUTER
Upgrade It
Sell It
Donate It
Keep It
APPENDIX A BASIC PROCEDURES
Minimum System Startup
Reinstalling the Operating System
Resolving Driver/Extension Conflicts -Reinstalling Drivers/ Extensions
APPENDIX B YEAR (Y2K) PROBLEMS
Hardware
Operating System
Software
APPENDIX C DEFINITIONS
APPENDIX D RESOURCES
INDEX
Long Description
IT CAN'T CRASH, IT WON'T PUT YOU ON HOLD, AND IT NEVER TAKES LUNCH BREAKS. Your computer screen freezes after hours of work on the proposal due to your boas at 7 A.M. You try to save a masterpiece graph, and your computer reports "insufficient memory." You need a copy of your r
Excerpt from Book
Chapter One: Choosing A Computer To PC or not to PC: A Windows-based machine or a Mac? Laptop or desktop? A new computer or a used one? What to buy depends on your needs. If you''re just using your computer to write letters and do your income tax, you need only the simplest setup. If you''re planning to get involved in desktop publishing you need lots of memory to handle the graphics. A desktop computer is fine if you plan to use it in one place, but you should consider a laptop if you''re bringing it along to the library, to meetings, to Club Med (To Club Med? Are you sure?) We can help you weigh the options, but the ultimate decision is very much a person one. Comparing Brands: Windows-Based computers vs. Macintosh The first big decision is which operating system to choose. We have always had a special thing about Macintosh computers -- when the Geek Squad started out, we ran our whole business with them. Though you may have heard about problems with Apple machines in the past, the new ones are very, very good. You also need never worry about Apple going out of business. Naturally, you don''t want to be left stranded on the Planet of the Windows-Based Computers with the last Mac in existence, at a loss for service or equipment. But that is a scenario that will not take place. A couple of years ago, there were about 20 million Mac users around the world -- of every hundred personal computers, five were Macs -- and the number hasn''t dropped appreciably. As long as there are some 20 million customers relying on these machines, there will be spare parts manufactured and servicepeople who will figure out how to take care of them. If you love your Mac, if you don''t care to learn a new system, if you''re already heavily invested in Mac, there''s no reason not to stick with it. On the other hand, if you''re open to change or you''re making your first purchase, we''d point you toward one of the Windows-based computers. Here are some of the pros and cons of both Windows-based systems and Macs. Features: Windows took some of the great Mac innovations and improved on them. So now Windows machines offer most of them, and more. However, with respect to desktop publishing or working with graphics, Macs have the edge -- they just make it easier. Performance: While some of the new Macs have faster processors, that''s only one measure of performance. Windows 95/98 seems to some of us to be faster and more efficient when running several applications at once -- for example, when you''re working on a couple of graphics programs and a word-processing program simultaneously. Even the Internet seems to run faster in a Windows environment than on a Mac. Price: Windows-based computers cost less than Macs because several companies make them, and only Apple makes Macs. And because several companies make Windows-based computers, replacement parts for them are easier to get. Reliability: Machines using Windows crash less often than Macs. That''s because Windows uses a system called "preemptive multitasking," while Macs use "cooperative multitasking." What that means in English is that in a crash, Windows limits any damage to the programs that you were working on at the time of the crash, whereas a Mac can create random havoc throughout the system. On the other hand, hardware and software incompatibility, the cause of all sorts of problems, will always be an issue with Windows because Microsoft makes the operating system and other companies make the hardware. With Mac, it''s one company ships all -- Apple makes both the operating system and the hardware. Ease of operation: In a study of users who worked with both types of machines, two-thirds said that Macs were easier to troubleshoot, three-quarters said that it was easier to connect peripheral devices to a Mac, and nearly that many said that Macs were generally easier to set up and install. In another study, people who used both machines said that Mac maintenance required less time, less knowledge of computers, and less tech support. Availability of software: Although major programs are available for both operating systems, and you can probably get anything you need for a Mac format, it''s largely a Windows world. Many of the newest programs are being made for Windows only. Compatibility: If you want to have the least amount of trouble exchanging disks and information, you''re better off with Macs. Macs can read disks from PCs, but PCs cannot automatically read from a Mac. Bottom line: All things considered, and even if Macs lead in more categories, we believe that Windows has the edge. But anyone who is heavily invested in Macs should stick with them, and so should anyone who just happens to prefer them. Being able to say "I like it better" is the most valid reason for choosing a particular system. Because, hey, you''re the one who''s living with it. Buying a Used Computer In general, we recommend against buying a used computer. The price differential between new and used isn''t that great, and with a new one, you get all the bells and whistles, and the machine is covered by a warranty. Two exceptions: A used computer is fine as a backup machine and as a machine for the kids to play games on. (Under no circumstances consider sharing a computer with any child who is not old enough to vote: when Junior plays the latest shoot-''em-up intergalactic laser-blaster game he''s downloaded from the Internet and blasts the bad guys into oblivion, he may send your financial files along with them.) If you do consider buying a used computer, remember that it is not like buying a used car. There are only two moving parts to a computer -- the fan and the hard drive -- and they need only occasional maintenance and servicing, so wear and tear is not the issue. A FOR SALE sign on a computer is not usually code for "I''m trying to unload this clunker," but an indication that the owner has probably used it for two or three years and is now ready for something more sophisticated and faster. What''s obsolete for somebody else may be just fine for you. One dog year equals seven human years. One computer year is like twenty-five human years. The lesson here is, don''t buy a used machine that is more than three years old. Most hard drives and power supplies begin to fail after three to four years. Companies that are updating their computer equipment are a great source of used machines. So are used computer stores, and unlike an individual (and probably unlike a company), a store will probably give you a warranty, though it may cover you for only one year, or three at most. If you have the chance to take or continue an existing service plan, do it. For a $500 computer, extending the plan might set you back $50 to $70 per year. That''s a bargain when you consider that a repair shop would charge you between $100 and $200 an hour-more if the technician has to make a house call, There''s not much you can check out when buying a used machine, but there are at least a couple of questions you should ask: First, can it take you to the Internet? Just about all of the newer machines can. And second, does it come with a warranty? Most warranties are transferable. Often, computer manufacturers will preinstall software, including the operating system. When you buy the machine, ownership of the software is included. Get backup copies of the original installation disks or CD, because when the machine has a problem, reinstalling the system is often an easy cure. If you don''t have the system software, you can''t do that. A retailer who can''t give you the software at the moment of purchase should at least agree to send it to you. The fee and shipping together should be under $20. Desktop Vs. Laptop Desktop computers, the kind that have the computer sitting under or nearby the monitor, are less expensive than laptops. With a laptop, you''re paying for miniaturization. A tower is like a desktop turned on its side. You can add peripherals, like a modem (to send faxes) and sound cards (to add sound), to both a desktop and a tower more easily than to a laptop. A laptop is the better choice if you travel a lot or plan to take your computer to meetings or to the library. If you have any sense that you might eventually need a laptop, then that''s what you should buy. Now that the screens have been improved and the battery life is fairly long, they''re definitely comparable to desktops in terms of ease and reliability of operation. Also, access to wireless services such as two-way paging and the Internet is becoming less and less expensive. With a laptop, these options are available to you when you are away from home base. A docking station combines the advantages of both desktop and laptop. If you and your computer are both commuters, this is your best option. With a docking-station setup, you simply slide your laptop into a bay (a larger box), and it works in tandem with the larger monitor and regular keyboard of a desktop system. The laptop is easily inserted and ejected, and you save time because you don''t have to fiddle around with cables. Suggestions when buying laptops: Buy a new, brand-name laptop. Since all laptops use unique parts, you may have a problem repairing a used laptop or a little-known brand in a situation where there are few or no local sources for replacement parts. Take the service contract. Because laptops are moved about, they are very likely to be damaged or dropped. Get insurance coverage for your laptop. Your homeowner''s policy or office insurance may cover theft of a desktop computer but not theft of your laptop, especially if it''s stolen while yo
Details

