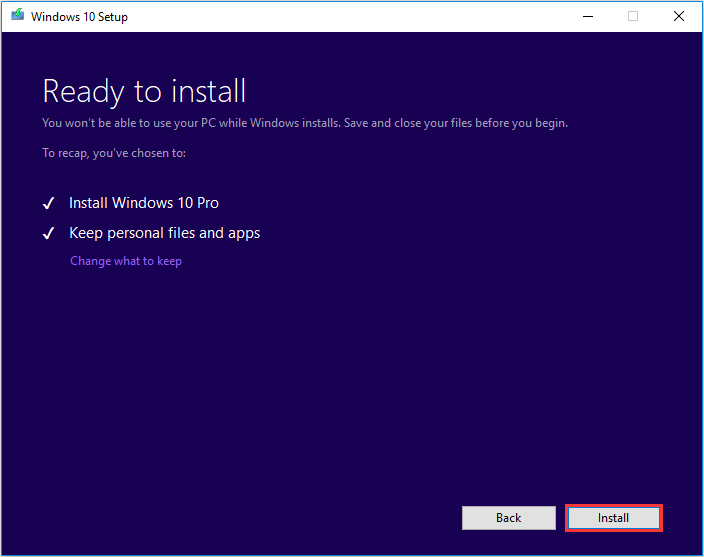Windows 10 Media Creation Tool is a very useful tool for users to upgrade Windows 10 or reinstall Windows 10. In this article, I will show you how to use Windows 10 Media Creation Tool to make Windows installation media or to download ISO file with detailed steps and screenshots.
Step 1.open My DVD you will found
Windows 10 Media Creation
.
Step 2. Run the Media Creation Tool. To run this tool, you need to be an administrator.
Step 3. On this page, select Accept.
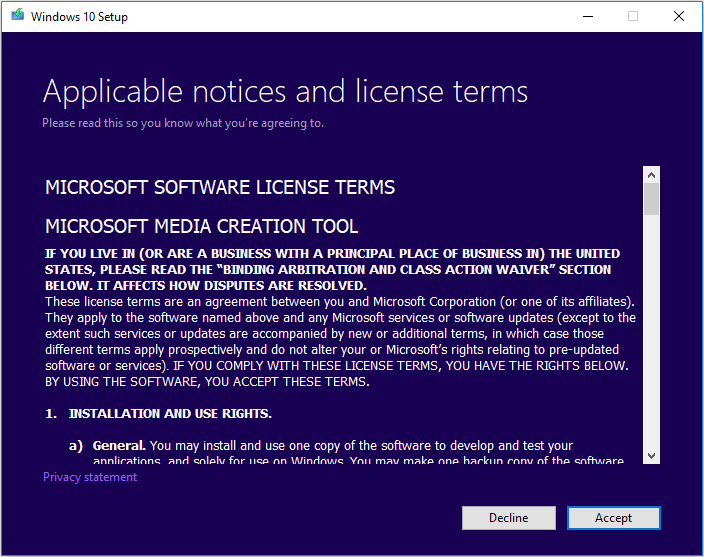
Step 4. Wait patiently for Media Creation Tool to get a few things ready. When it’s done, you can continue.
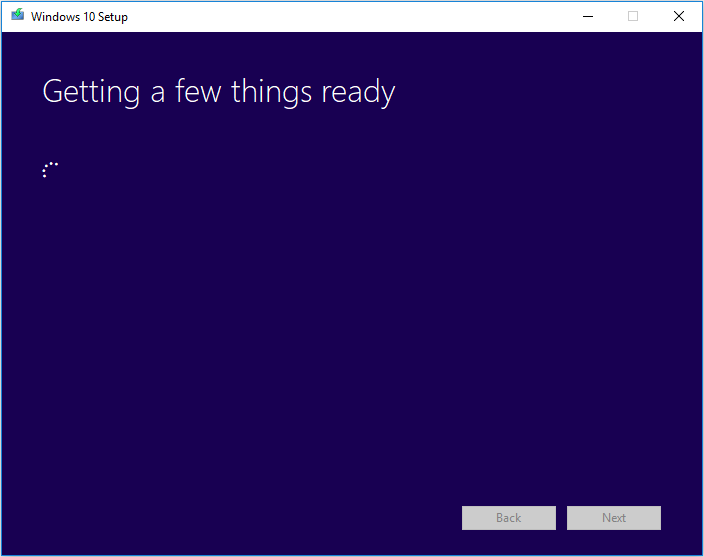
Step 5. On the What do you want to do page, select Upgrade this PC now, and then click Next.
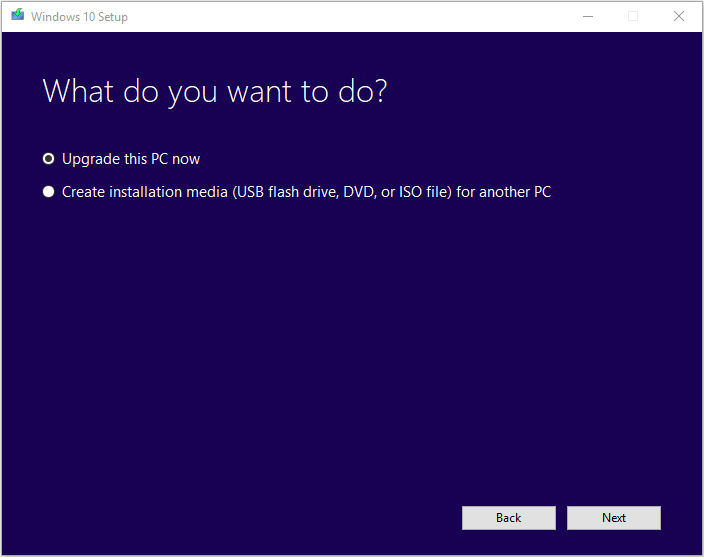
Step 6. At this time, Media Creation Tool will download some files for updates and then check your PC. This process may take some time. Just wait patiently and it won’t be too long.
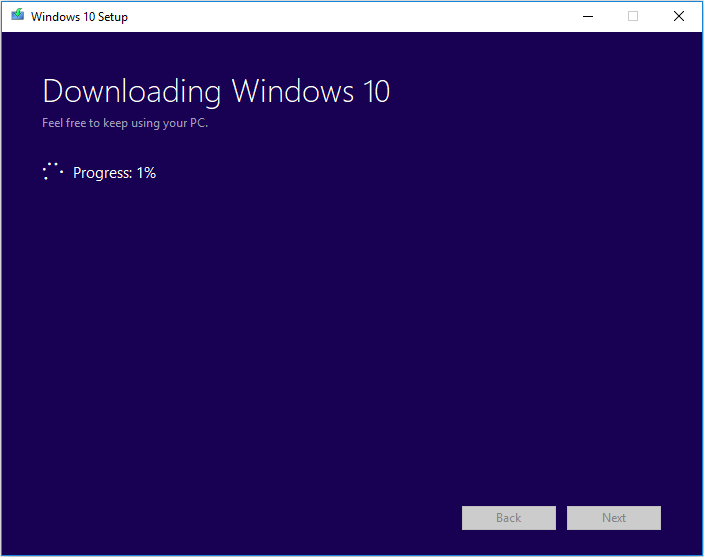
Step 7. Read the license terms and click Accept.
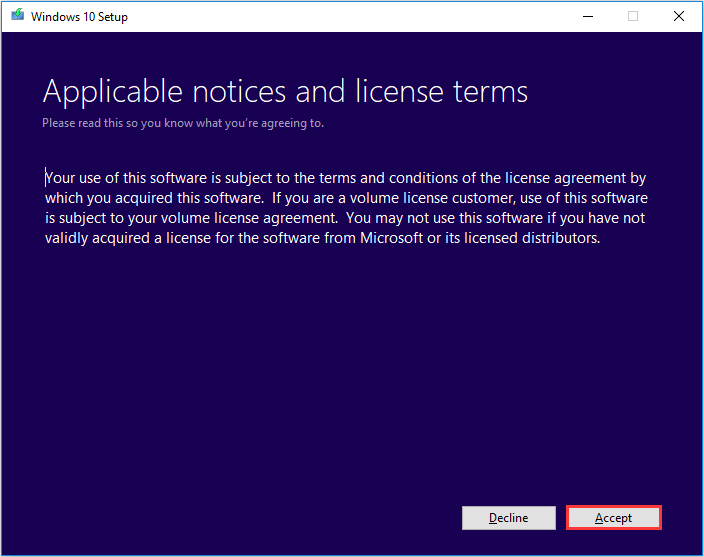
Step 8. Wait for Media Creation Tool to check for updates.
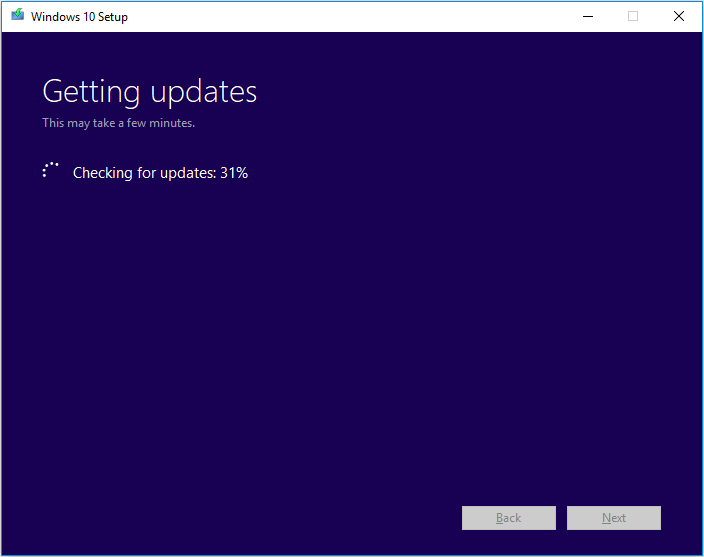
Step 9. Windows 10 Media Creation Tool will check for your PC again and make sure you are ready to install.
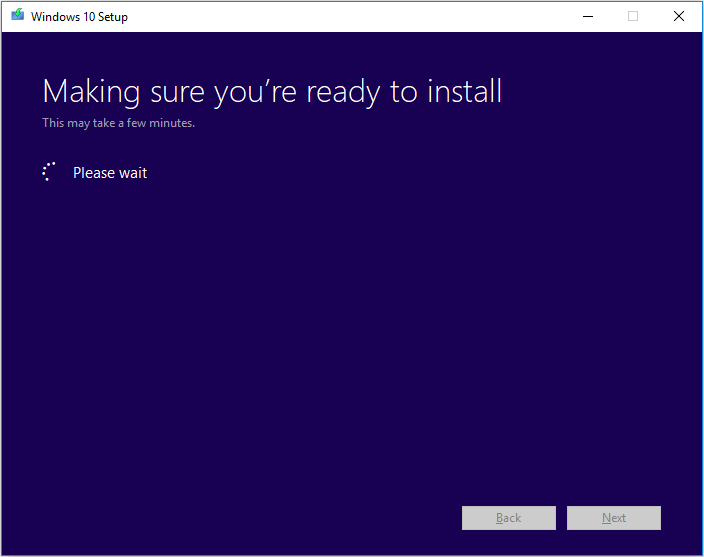
Step 10. When you get this page, you’ll see a recap of what you’ve chosen, and what will be kept through the upgrade. Choose Change what to keep, you can select what to keep by yourself.
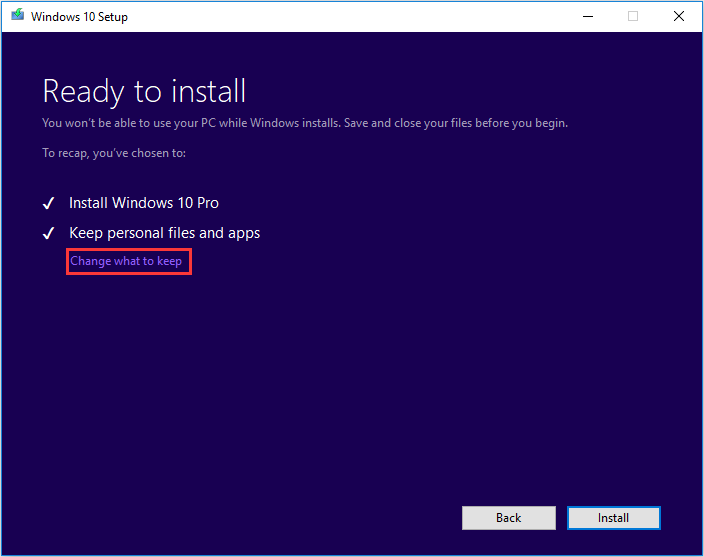
Step 11. Choose whether you would like to Keep personal files and apps, Keep personal files only, or keep Nothing during the upgrade. After selection, then click Next to continue.
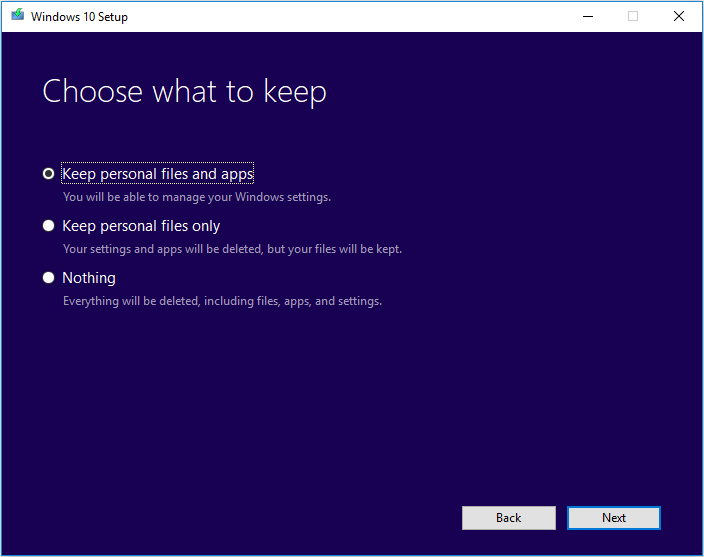
Step 12. Close any running applications and when you’re ready, select Install. During the installation, your PC will restart for a few times. Please don’t turn off your PC.
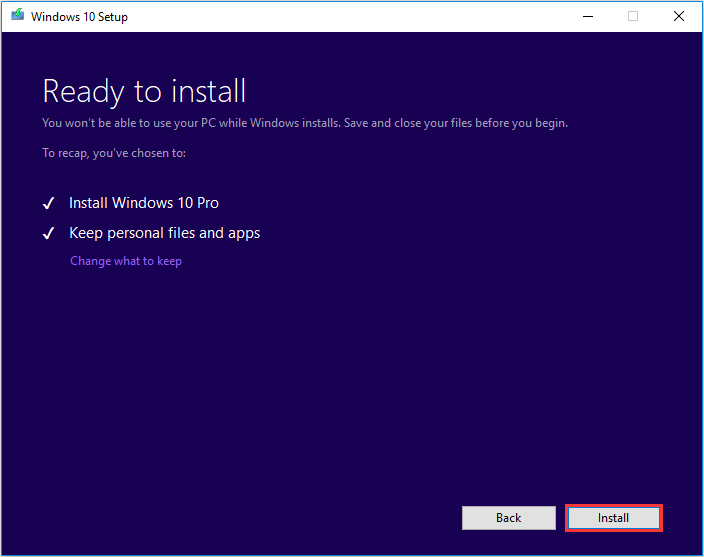
Step 1.open My DVD you will found Windows 10 Media Creation .
Step 2. Run the Media Creation Tool. To run this tool, you need to be an administrator.
Step 3. On this page, select Accept.
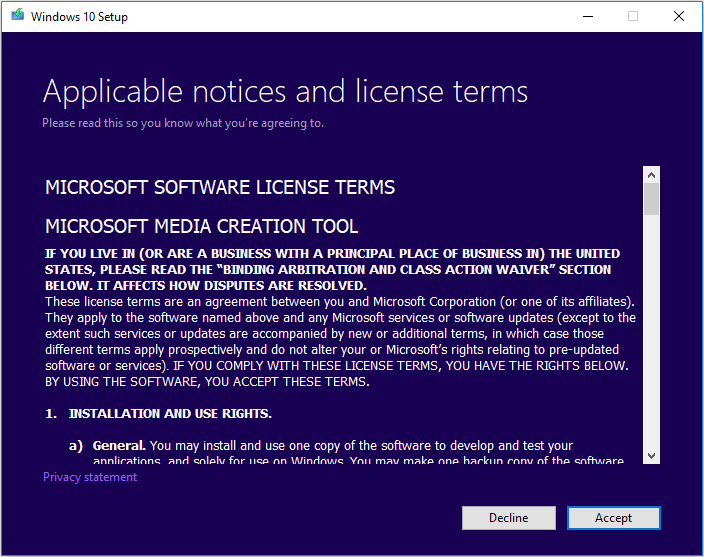
Step 4. Wait patiently for Media Creation Tool to get a few things ready. When it’s done, you can continue.
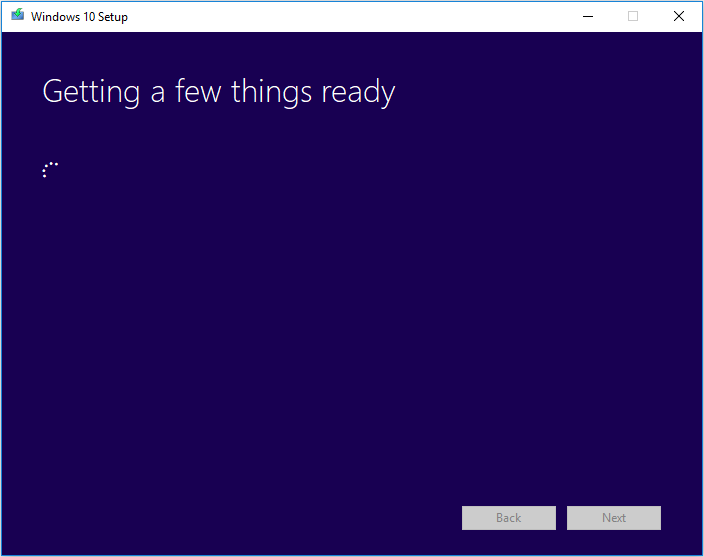
Step 5. On the What do you want to do page, select Upgrade this PC now, and then click Next.
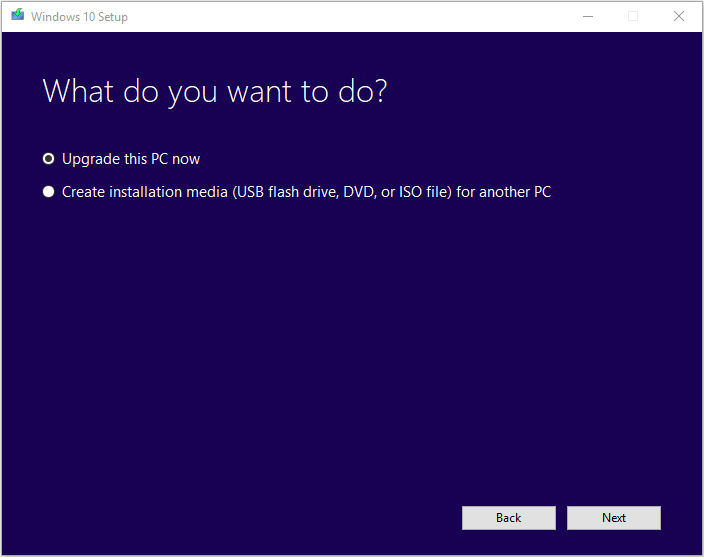
Step 6. At this time, Media Creation Tool will download some files for updates and then check your PC. This process may take some time. Just wait patiently and it won’t be too long.
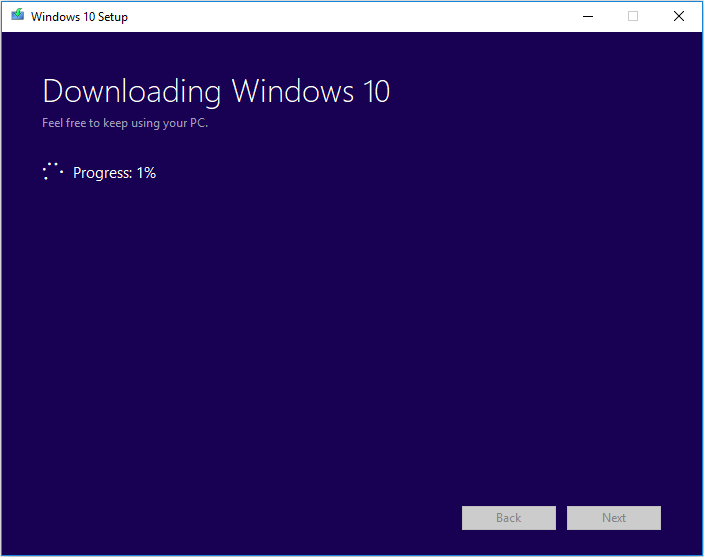
Step 7. Read the license terms and click Accept.
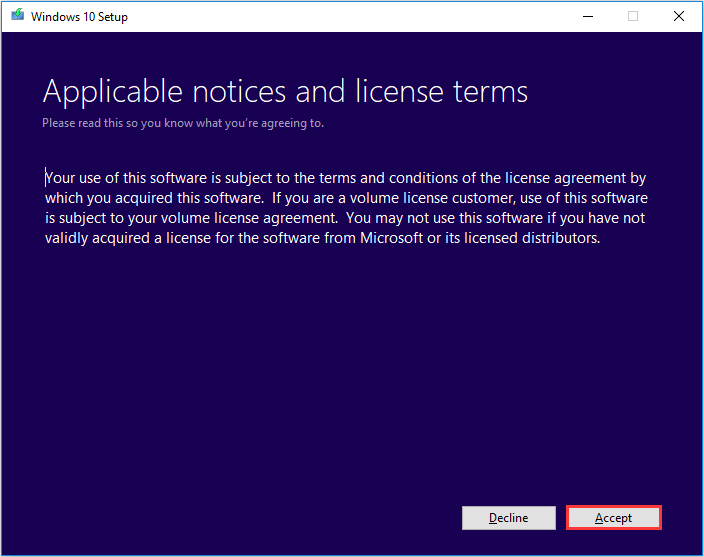
Step 8. Wait for Media Creation Tool to check for updates.
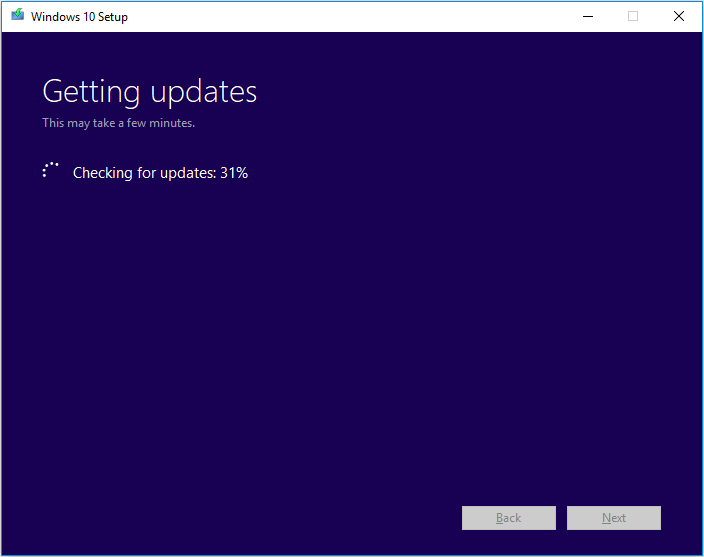
Step 9. Windows 10 Media Creation Tool will check for your PC again and make sure you are ready to install.
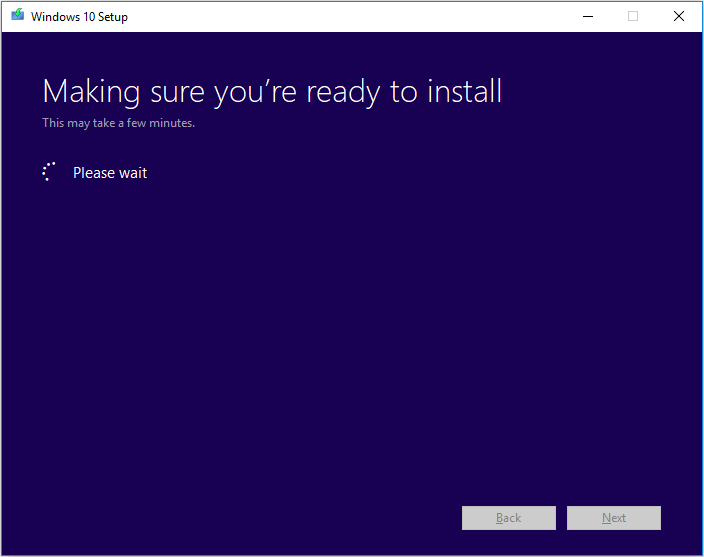
Step 10. When you get this page, you’ll see a recap of what you’ve chosen, and what will be kept through the upgrade. Choose Change what to keep, you can select what to keep by yourself.
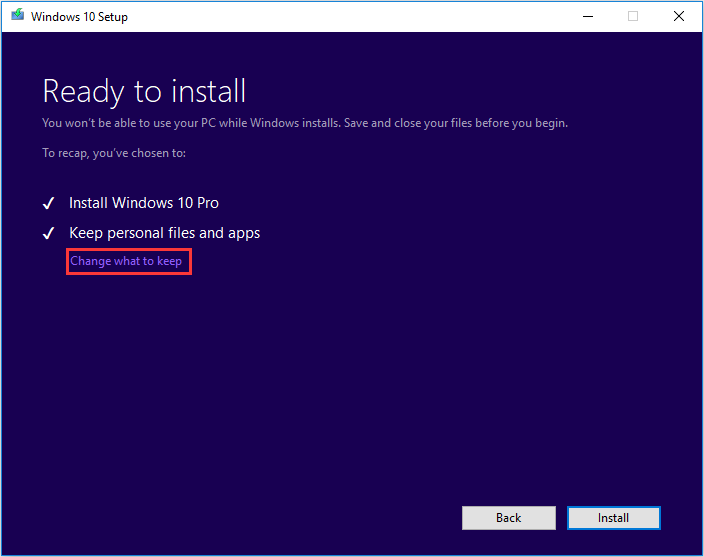
Step 11. Choose whether you would like to Keep personal files and apps, Keep personal files only, or keep Nothing during the upgrade. After selection, then click Next to continue.
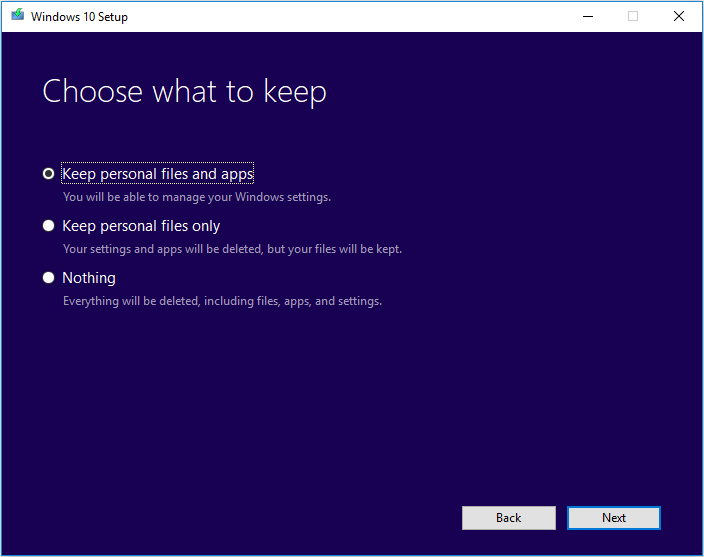
Step 12. Close any running applications and when you’re ready, select Install. During the installation, your PC will restart for a few times. Please don’t turn off your PC.