Wingman XE
Play has No limit on PS3 & PS4
And compatible PS4 game on PS5
Support to use Xbox & Elite Series controllers, PS5 / PS4 / PS3 / Switch Pro, even ASTRO CITY mini / MEGA Drive mini controller included.
- Controller compatibility update: add to support
Wii U PRO Bluetooth、PS5 DualSense Edge
- Optimization and correction
A. Optimize the functions on Steamdeck, and fix the problem that the game console does not respond after waking up after hibernation
B. Optimize the vibration intensity of the PS5 controller
C. Fix the problem that the RetroBit 2.4G controller does not respond
D. Fixed the LB RB button swap problem of Razer Atrox fight stick
- Function update: Touch simulation function can be turned off
A. (PS+Triangle=close simulation), Select=Share, Start=Option
B. (PS+Cross=open simulation), Select=Touch simulation, Select+Start=Share
Introduction
Support Xbox Series X|S (wired use) / Xbox 360 / Xbox One (wired use) / Xbox Elite (wired use) / Xbox Elite Series 2 (wired use) / PS5 / PS4 / PS3 / SEGA ASTRO CITY mini (wired use) / Switch Pro controller and arcade stick use on PS4 / PS3. And compatiable PS4 game on PS5.
It got faster reaction speed than old model, no matter wired or wireless environment.
If you want to play PS5/PS4/PS3 with any Xbox /PS controller (Especially SEGA ASTRO CITY/SEGA MEGA Drive mini/Switch Pro), THIS IS AN UNQUESTIONABLE CHOICE.
Features
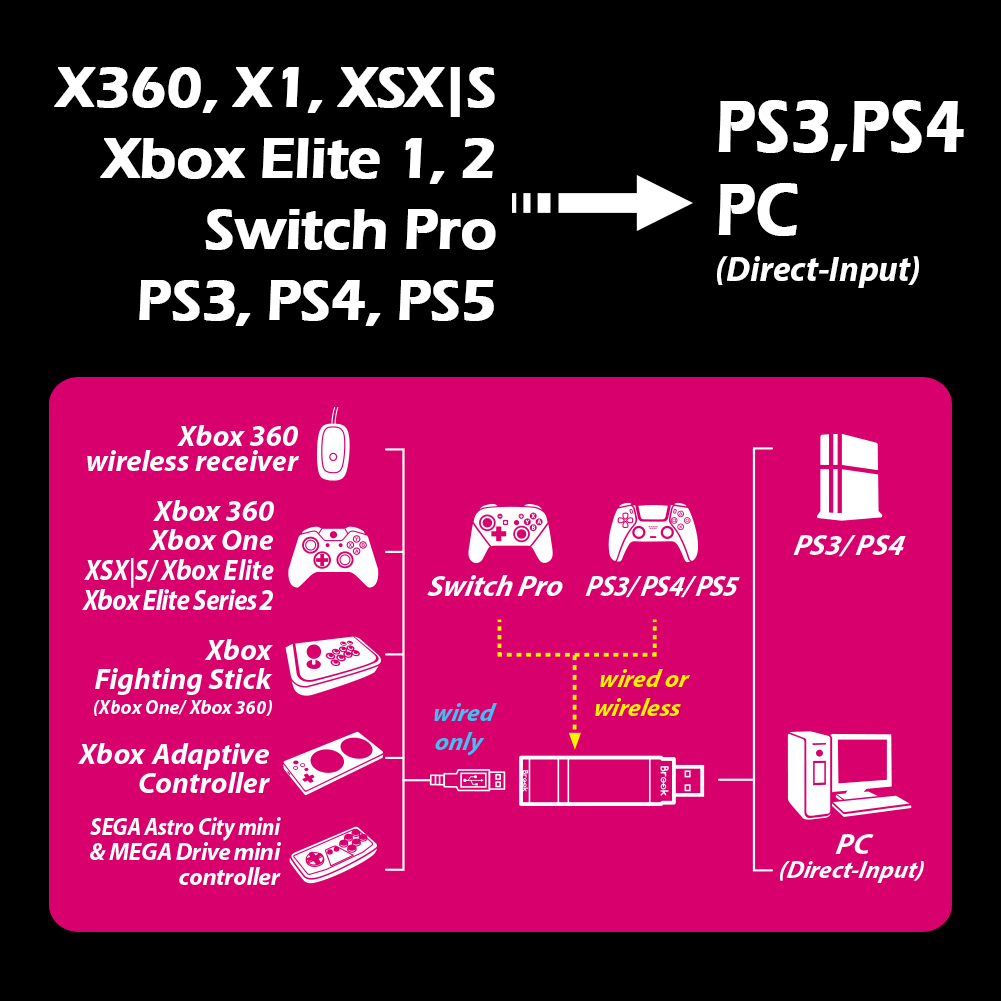
Connecting to the Device
Insert Wingman XE into the PS4 console USB port. Slow blinking of the Blue LED indicates that the connection to the console is successful.
Wired Connection:
Connect the X360/X1 wired controller or game pad to Wingman XE through the USB port.
Using a X360 wireless controller:
Simply connect the X360 wireless receiver to the Wingman XE through the USB port.
Check whether the two Blue LEDs at the sides of the Wingman XE are permanently on. This indicates that the connection is completed.
Connection Pairing Supplementary Instructions
Holding the LED buttons on the two sides of the Wingman XE for 1 second will activate wireless connection pairing mode. The Wingman XE will engage in pairing with surrounding Bluetooth devices. The pairing mode will end if:
- The connection pairing with the wireless controller is successful.
- The connection pairing is unsuccessful after 1 minute.
- The LED buttons are held for 1 second.
Update for Touch Pad Simulation Function
After firmware V1.1k, this product support more of the following touchpad simulations:
View +L3: original touchpad emulation, View = TP Key ( Easy Mode )
View +R3: new touchpad emulation ( Full Mode )
(PS+Triangle=close simulation), Select=Share, Start=Option
(PS+Cross=open simulation), Select=Touch simulation, Select+Start=Share

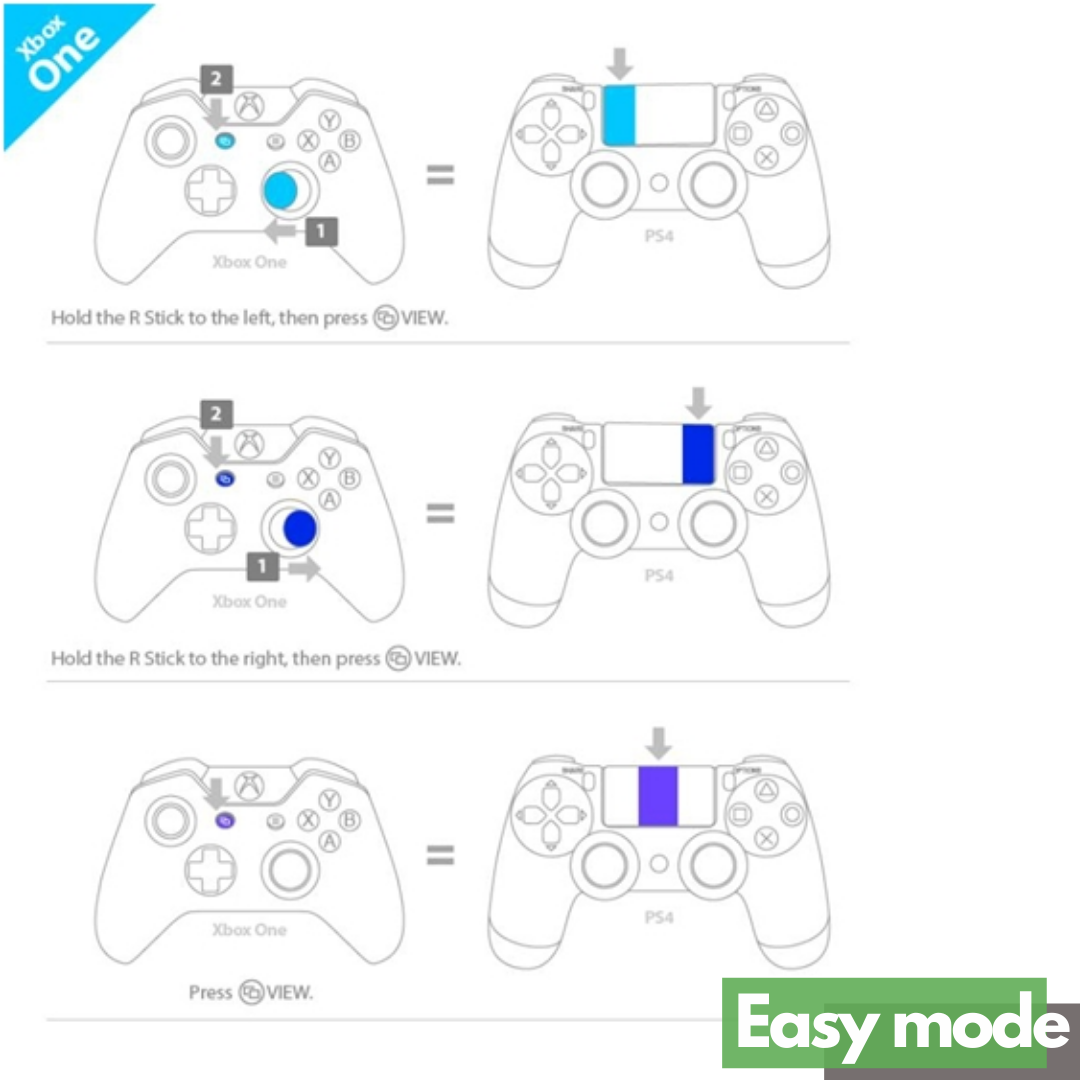
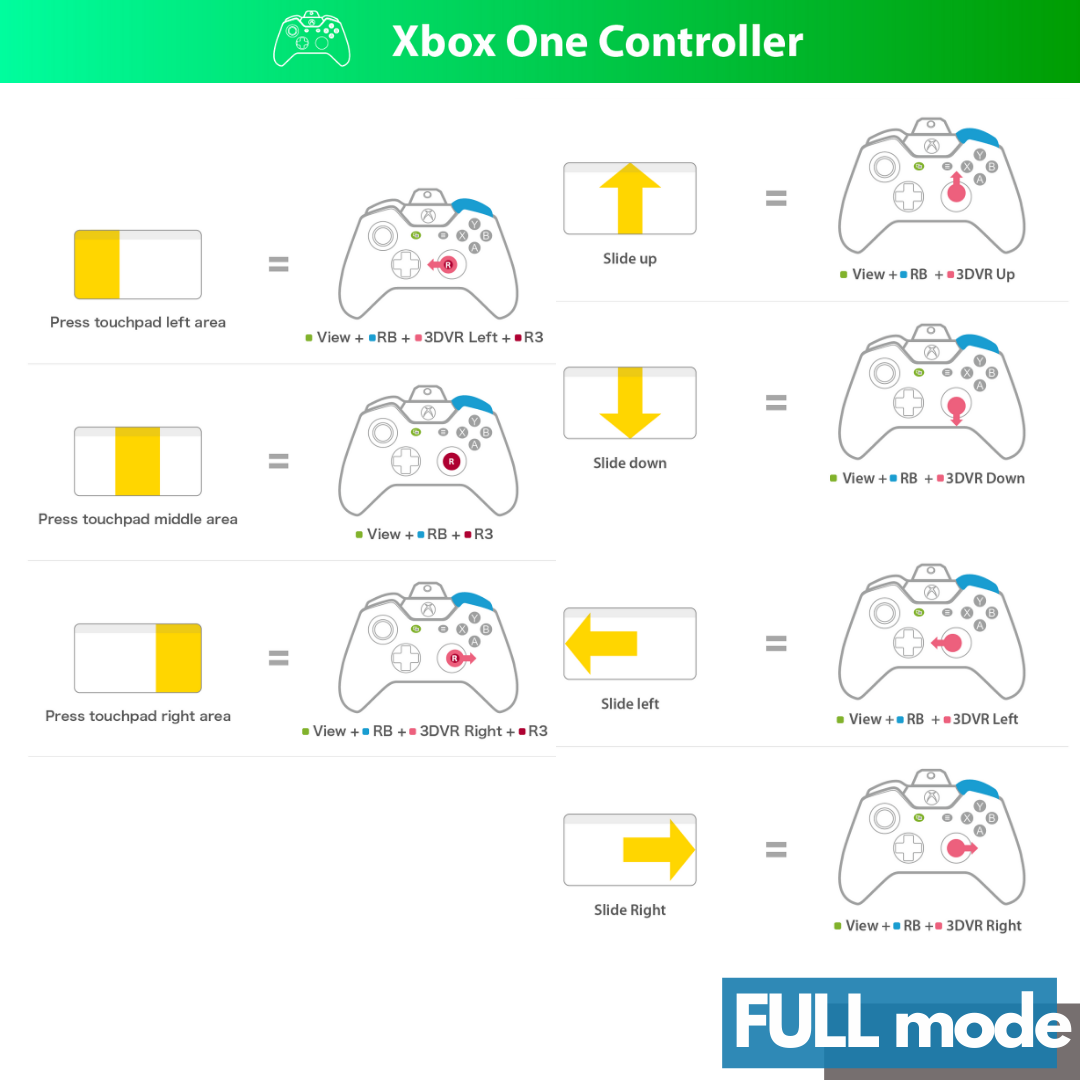
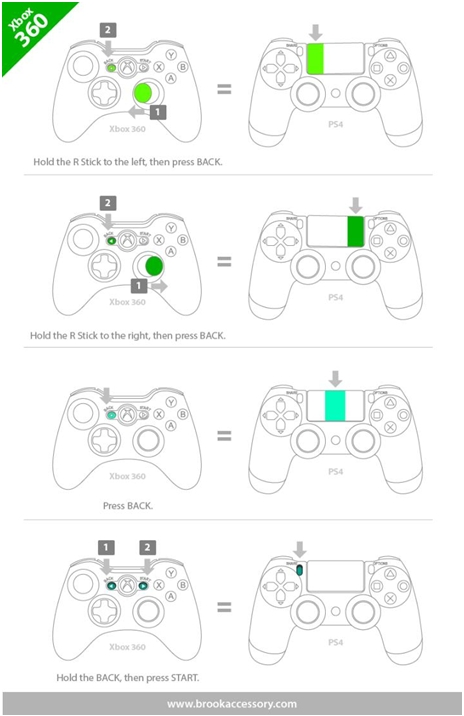
Turbo Setting
The following instructions are based on the Xbox One controller. For those using an Xbox 360 controller, please refer to the Corresponding Buttons List for PS4, Xbox360 and XboxOne Game Pads.
Turbo Function Settings
STEP01.
Press Xbox GUIDE button & VIEW button to enter setting mode.
STEP02.
Hold VIEW button & tap the button which you want to set up Turbo function.
STEP03.
Press MENU button to save the setting.
STEP04.
Press Xbox GUIDE button to save the setting.
Cancelling Turbo Function
STEP01
Press Xbox GUIDE button & VIEW button to enter setting mode.
STEP02
Press MENU button & VIEW button to cancel Turbo setting.
STEP03
Press Xbox GUIDE button to exit setting mode.
Remap Setting
The following instructions are based on the Xbox One controller. For those using an Xbox 360 controller, please refer to the Corresponding Buttons List for PS4, Xbox360 and Xbox One Game Pads
Button Remap Settings
STEP01.
Press Xbox GUIDE button & MENU button to enter setting mode.
STEP02.
Press the button which you want to assignment.
STEP03.
Hold VIEW button & press the buttons which you want to Remap.
STEP04.
Press MENU button to save the setting.
STEP05.
Press Xbox GUIDE button to save the setting.
Cancelling Button Remap Settings
STEP01.
Press Xbox GUIDE button & MENU button to enter setting mode.
STEP02.
Press MENU button & VIEW button to cancel Remap setting.
STEP03.
Press Xbox GUIDE button to exit setting mode.
Notice
- Each Wingman XE can only connect to a single Xbox 360 / Xbox One device. Wingman XE supports most of the accessories that are compatible with original factory specifications. To expand the number of supported accessories, firmware will be updated irregularly.
- Wingman XE do not support headset/microphone function which provides by controller audio jack.